|
|
↑
To get this dialog you should click “Preferences” from “Edit” menu or click “Preferences” button from “Main toolbar”. General section. 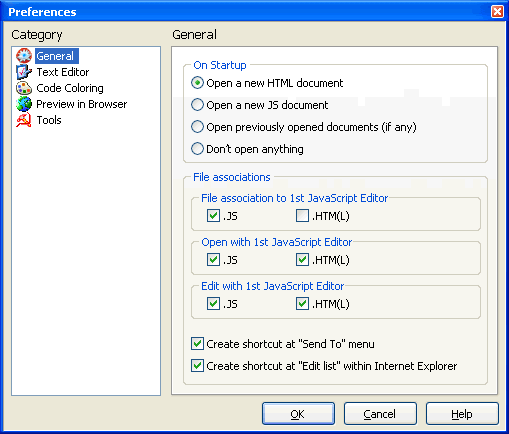
On Startup: Define what happens when 1st JavaScript Editor starts running. File associations: Here you can set file associations similar (but simpler) to setting file associations with Windows Explorer. If you are a network user (LAN) you probably won't have the "rights" to set these unless you can login as Administrator. Open with 1st JavaScript Editor: Check the options to have the following effect- when you right click a file name in Windows Explorer, there is the popup menu with an “Open with” sub-menu. These file types can have 1st JavaScript Editor included on this sub-menu. Edit with 1st JavaScript Editor: If you check the options you will have the following effect- when you right click a file name in Windows Explorer you will see a popup menu. An “Edit with 1st JavaScript Editor” item will be added to this menu. Create shortcut at “Send To” menu: If checked, there is a shortcut “1st JavaScript Editor” in “Send To” menu. Create shortcut at “Edit list” within Internet Explorer: If checked, 1st JavaScript Editor is included in the list of editors available form the Edit button on the IE toolbar. Text Editor section. 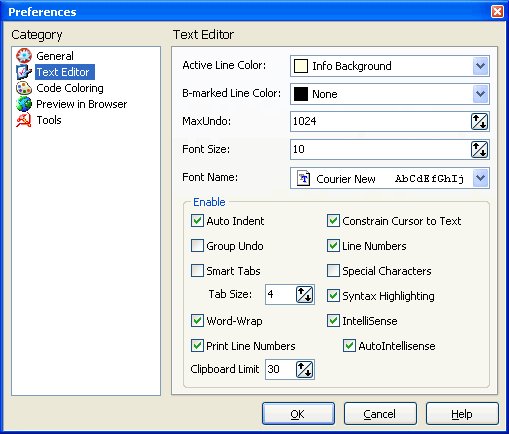
Here you can define the “Text Editor” options.
Note! If you don’t want to highlight the active line or book-marked line select color ”None”. 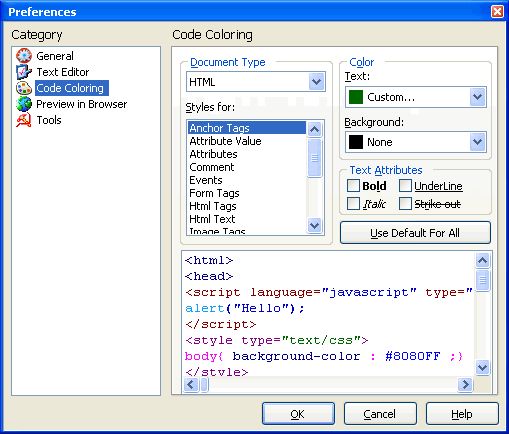
Here you can set the colors for “HTML”, “JavaScript”, “CSS”, “PHP”, “ASP”, and “VBScript” model of syntax highlighting. If you’ve made many changes in the models and want to return to initial state of highlighting pattern, just click “Use Default For All” button to revert all changes. 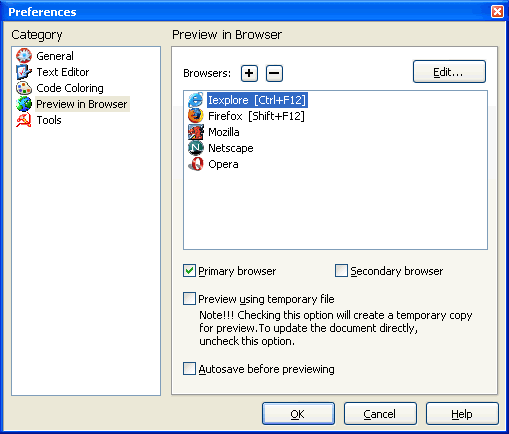
Here you can add (by clicking plus button), remove (by clicking minus button) or edit (by clicking Edit button) predefined browsers.
By checking “Primary browser” or “Secondary browser” you predetermine the shortcut for browsers (Ctrl+F12 or Shift+F12).
Here you can also define the regime of previewing.
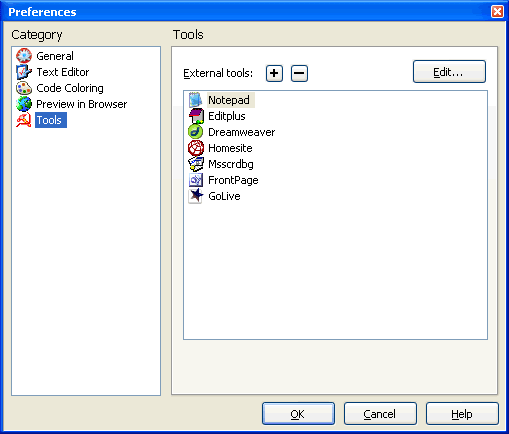
Here you can add (by clicking plus button), remove (by clicking minus button) or edit (by clicking Edit button) predefined editors for editing a document outside of First JavaScript Editor.
→ |



